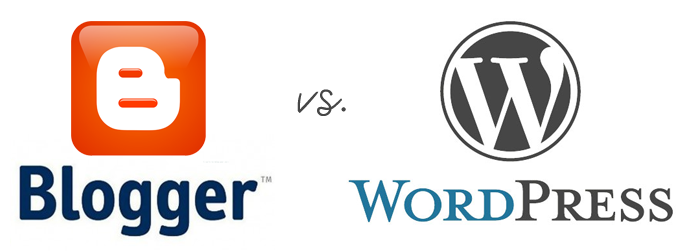Are you thinking about Adding A Custom Domain Email Address To Windows Mail App? Follow this step-by-step guide. This is especially helpful for anybody looking to add a custom domain email address to Windows.
Basically for easy access and so you can check your emails together with your other ones. If you have your own website this guide I’m hoping might be helpful for anybody that wants to use a custom domain email address.
Personally, I have set up mine to use with GetResponse. On this website and I’m sure it’s the same with others such as Aweber and MailChimp I’d imagine it’s similar. Some email providers can cause sent emails to end up in the receiver’s spam folder. I can not say this is 100% true but still, besides this for the added convenience this is worth doing.
This is why I’ve done it. Although, I just to let you know about a mistake I made.
So the first custom domain email address I set up was a redirect to my Yahoo. What I found out was by adding this to my autoresponder that it sent them out OK but I wasn’t able to receive replies.
Put it this way: If an email autoresponder gives you the opportunity to reach your leads for potentially however long you send them emails… Imagine how much more you can increase your chances of conversions if you can interact with them.
This you should know is imperative for setting up an Autoresponder making sure everything works as well as it can.
But of course, as I have also learned since doing this is that it is great to do this for better organization if you have multiple websites. So…
Adding A Custom Domain Email Address To Windows Mail or Outlook
Table of Contents
Just quickly, in case your wondering my custom domain email address is from Wealthy Affiliate. You need to be a premium member to use this service but I definitely recommend this totally. It’s $49 every month which is not cheap but you can join and save as an annual member. It’s not for everyone but anyway…
Your other option is to buy a domain somewhere like GoDaddy or NameCheap and you should get a custom domain email address here after you sign up.
Now…
How To Link Your Custom Email Address to Windows App
To link your custom email address to the Windows app, you need to follow the steps below:

- Open the Windows app on your device and click on the Settings icon.
- From the Settings menu, select “Accounts.”
- Click on the “Add account” button and select “Other account.”
- Enter your custom email address in the space provided and click on the “Connect” button.
- Choose your email provider from the list of options or select “IMAP” if your provider is not listed.
- Enter the required information, such as your email address, password, and server settings. This information can be obtained from your email provider’s website.
- Click on the “Connect” button to link your custom email address to the Windows app.
Once you have completed these steps, your custom email address will be linked to the Windows app, and you will be able to send and receive emails using the app.
These are the steps in short I will look to demonstrate this a better further down but just quickly…
What is Windows Mail?
On the bottom taskbar, you might see a shortcut for this icon. You can also find it by typing ‘Mail’ into the search bar;
Personally, I use this for my Hotmail, and Yahoo accounts but it’s also easy to set up with Gmail also.
I like it because, with the click of a button, you can access all your different email accounts straight from your desktop home page.
Adding Custom Domain Emails
So basically anything else other than Hotmail, Yahoo, or Gmail. It requires about 3 different steps;
Step 1.) Click on the Mail App button.
Selects Accounts and Add New Account then “Advanced Setup”.

Step 2.) Select Internet Email IMAP or POP Accounts
Now the complicated part. Its easy if you know how but just bear with me…
Step 3.) Enter Your Details

Here you will need to add your SMTP settings. You will need 6 things
1.) A Hostname, Username, and Password for both incoming and outgoing mail. In your SMTP settings you should have 7 fields;
- Incoming Mail Settings: Hostname
- Incoming Mail Settings: Username
- Incoming Mail Settings: Password
- Outgoing Mail Settings: Hostname
- Outgoing Mail Settings: Username
- Outgoing Mail Settings: Password
- Port Number
So, first, add your email address and your username. Your username may be your whole email address. Do not just make this up it should match what’s in your SMTP settings. Then the password will be your password in your incoming mail settings.
The Account name and where it says ‘send your messages using this name’ can be whatever.
Step 4.) This is the complicated part I would say;
So, the Incoming email server should be the hostname in your incoming mail SMTP settings. This could be the domain of your website. My incoming hostname is ibusinesstoday.com
For account type choose IMP4, (yours might be iPOP – I don’t know but same applies) and for outgoing (SMTP) email server this will be your hostname in your SMTP outgoing mail settings.
Step 5.) Make Sure You Check The Right Boxes
First make sure “Outgoing server requires authentication” is checked
and the next box
“use the same username and password for sending mail”. MAKE SURE THIS UNCHECKED
Once you uncheck this you should see more settings appear.
Step 6.) Add Outgoing Username and Password
For the ‘Outgoing Server Username’ use the outgoing username in your SMTP outgoing mail settings – mine is ibusinesstoday.com yours may be different. Then you should have a 2nd different password for your outgoing mail settings. Use this.
Step 7.) Final Step
For the next 2 boxes ‘Require SSL’ leave them unchecked.
Finally, click Sign In and if all is done correctly it should say congratulations your account has been set up successfully.
And this is basically it but just for good measure test if your email is ok to send and receive.
Test by Seeing If Your Email Can Both Send, Receive and Reply
I’m sure this goes without saying. Once you have completed these steps test to see if everything works OK
If so great. Now, you can add to your autoresponder emails. Make sure you add the email to your GetResponse, Aweber, or whatever else first. Make sure to confirm. Then add both your send and receive email addresses
From here you should be all set up… Hope this helps!
YOUR FEEDBACK
Finally, I really hope that you have found this guide helpful. These are honestly, the same steps I’ve taken myself to get my new email series and autoresponder funnel ready to start using. If you would like to check this I will quickly share with you a link. I would love for you to join so I can get your thoughts on my work so far… Here is the link:
https://FreeAffiliateMarketing.gr8.com/
Anyway, about this article, if you know anyone that would like to read this then please do pass it on. Help me to reach as many new readers to this website as possible, Please like, share, and subscribe ✅
To Your Future Success ?
Alex B. Capra
DynamicIdeas4Life.com
Contact Us at: chivs86@ibusinesstoday.com
Check out some of our other posts below…
affiliate marketing blogger content marketing Dogecoin Domains eBay Facebook facebook ads getresponse Get Response Email Marketing GoDaddy how to build an email list How to create your first website How To Do Copywriting how to increase traffic on website Increase Website Traffic and Sales Instagram Internet Marketing jaaxy Lead Generation Learn Affiliate Marketing Make Money Online MMO online business Pirate Chain Publishing online for beginners Safelists SEO SEO and SEM SEO and Website Traffic Share-a-sale shawn Josiah Simple Social Media Sales Social Media Marketing Solo Ads thrive themes TikTok Using TikTok for Business video marketing VideoTik wealthy affiliate Web Development Website and Ad Traffic WordPress Work from Home